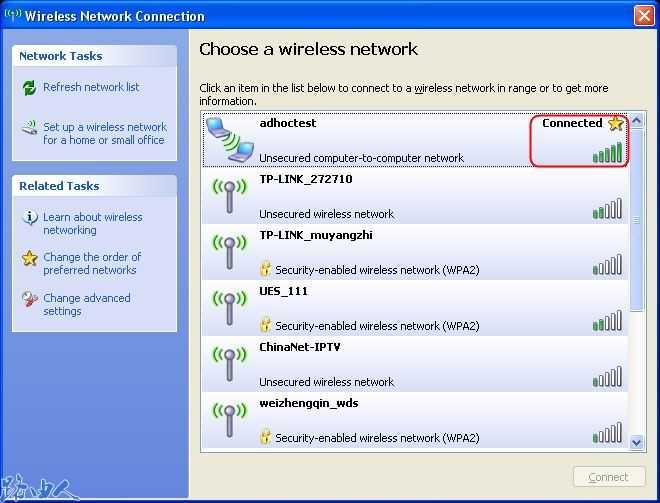怎么样使用Windows内建公用程序(XP)设定临机操作无线网络图文操作步骤:
临机操作模式也称着点对点模式,能够让节点直接通讯( 点对点 ) 而不需要AP ,如下图所示。它并没有固定的基础结构。节点必需要在彼此的范围以内才可以进行通讯。要是需临机操作网络的详细资讯,请参阅 维基百科的解释。
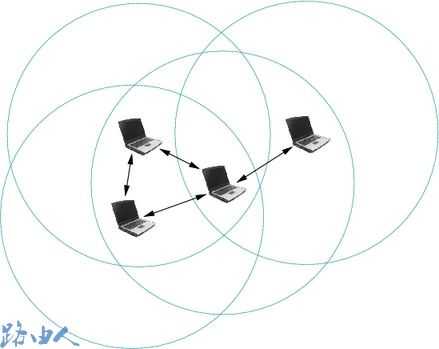
临机操作模式:
临机操作 (Ad Hoc) 的 Wi-Fi 网络至少由两个用户端组成。在此教学当中也以两部电脑为例:电脑 A 和电脑 B 。
注意:在我们继续前,请确认 Windows Zero Configuration (WZC) 服务已经启动。
1. 在电脑 A 建立一个临机操作网络设定档
步骤 1 : 前往 [ 控制台 ] ->[ 网络连线 ] ,接着找到 [ 无线网络连线 ] 。在 [ 无线网络连线 ] 按右键,接着选取 [ 内容 ] 。
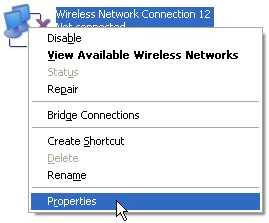
步骤 2 : 在 [ 无线网络 ] 标签中,点击 [ 新增 ] 按钮。
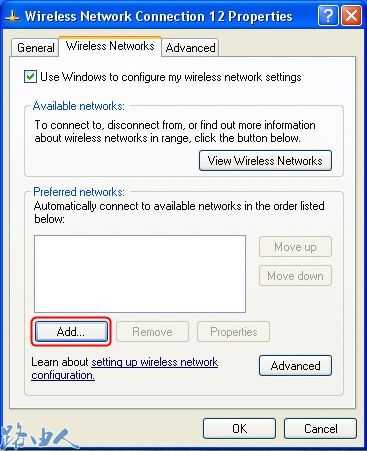
步骤 3 : 在 [ 无线网络内容 ] 视窗的 [ 关联 ] 标签中,输入短句作为网络名称 [SSID] 。在案例中,我们以 adhoctest 为例。接着前往底部并勾选 [ 这是电脑对电脑的 ( 临机操作 ) 网络 ; 未使用无线存取点 ] 。接着点击 [OK] 。
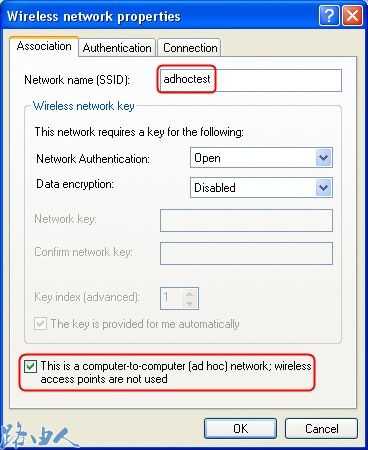
步骤 4 : 在步骤 3 后,会有一个设定档名称 adhoctest 在 [ 惯用网络 ] 中。点击 [ 确定 ] 储存所有设定。
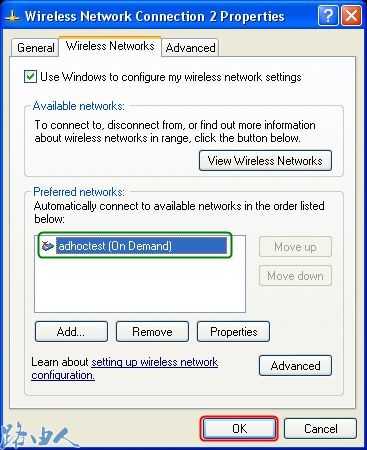
2. 在电脑 A 手动设定 IP 位址
步骤 5 : 在 [ 无线网络连线 ] 按右键,接着选取 [ 内容 ] 。
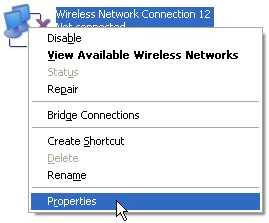
步骤 6 : 在 [ 一般 ] 标签中,连按两下 [Internet Protocol (TCP/IP)] 。
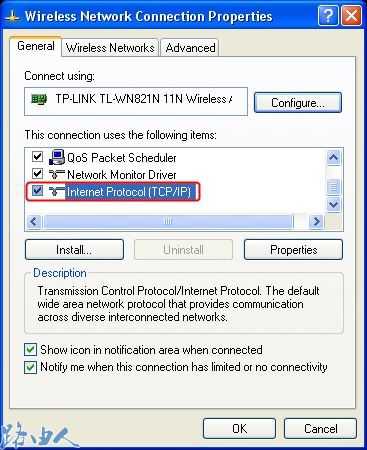
步骤 7 : 勾选 [ 使用以下 IP 位址 ] ,接着输入 [IP 位址 ] 和 [ 子网络遮罩 ] 。接着点击 [OK] 。
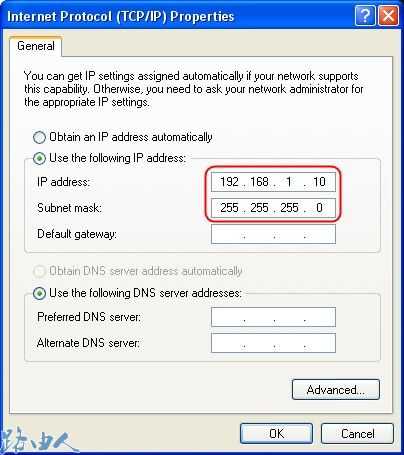
步骤 8 : 在 [ 无线网络连线内容 ] 视窗中,点击 [ 确定 ] 。
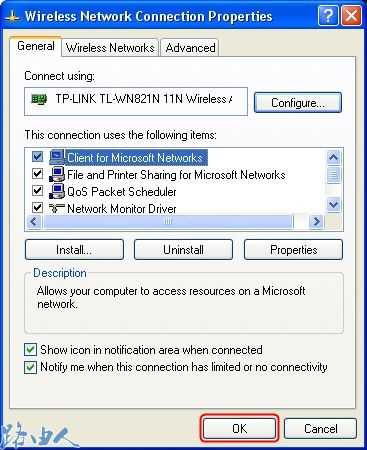
3. 在电脑 B 扫描临机操作网络
步骤 9 : 在 [ 无线网络连线 ] 按右键,接着选取 [ 检视 ] 可用的无线网络。
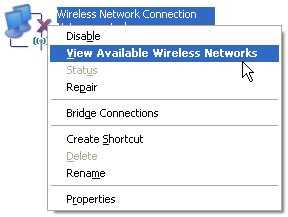
步骤 10 : 在扫描视窗中找到 adhoctest ( 也就是在电脑 A 设定的那一个 ) 网络。连按两下,接着点击 [ 仍要连线 ] 。
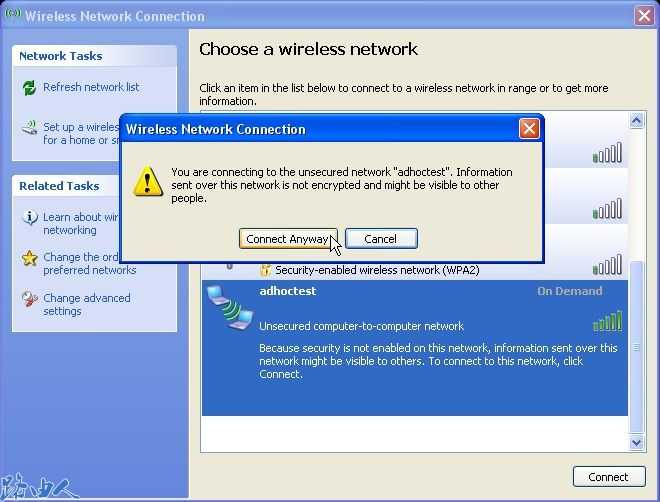
4. 在电脑 B 手动设定 IP 位址
步骤和在电脑 A 做的一样 ( 步骤 5 到 步骤 8 ) 。重点是我们需要为电脑 B 指派不同的 IP 位址,同时它必须和电脑 A 在同一个子网络内。在我们的案例中,以 192.168.1.20/255.255.255.0 为例。
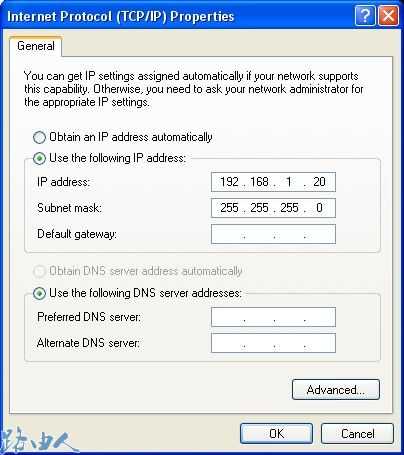
到这里,建立临机操作网络的所有基本设定都完成了。如果我们再次开启网络扫描视窗,可以看到 adhoctest 网络为 [ 已连线 ] 。