Windows10怎么样通过幻灯片模式关机?Win10操作系统有一个很神奇的功能,那就是能够通过幻灯片模式进行关机,到底是怎么样实现的呢,下面给各位朋友分享的是Win10通过幻灯片模式关机方法,有兴趣的朋友来了解下吧。
实现方法:
1.首先右键选择新建→快捷方式;

2.接着在对话框内输入“%windir%System32SlideToShutDown.exe”这个字符串(不包括引号);
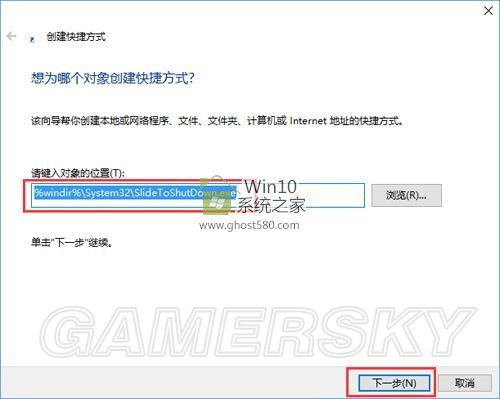
3.然后点击下一步,起一个名字(例如“关机”);
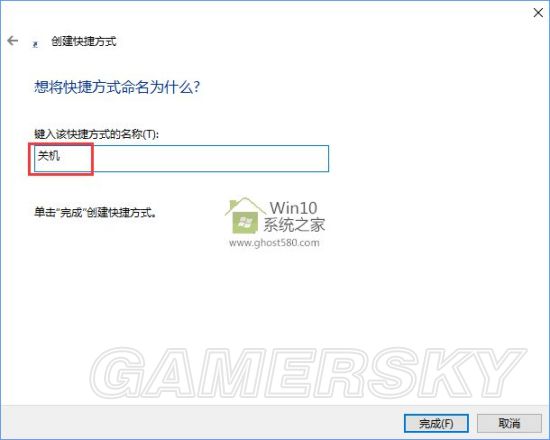
4.接着再点击完成,在桌面就会显示一个快捷方式;

5.假如想让它变得好看一些,就右键选择属性;

6.选择“更换图标”,然后选一个自己喜欢的图标并点击保存。
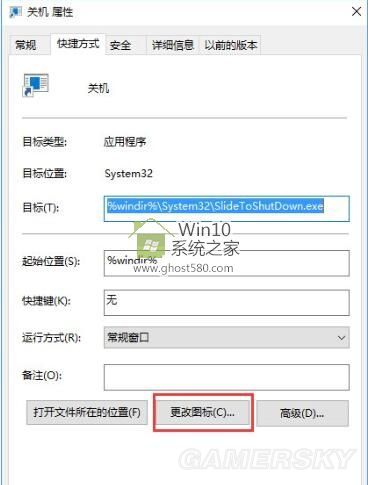
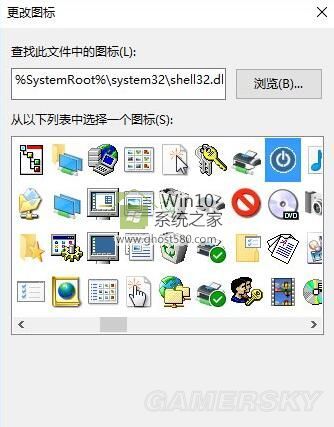
7.最后,在这样做之后,只需点击这个按钮,即使PC就像平板电脑或手机一样,它也会拖动并关掉机器。它比关机键更有趣。
