一般情况下使用打印服务器TL-PS310U 时,使用者需要执行一个名叫Launch MFP and Storage Server.exe 的程序,以搜寻打印服务器,接着连线到服务器或其他 USB 装置。此公用程序看起来操作简单, 但是它有一个非常不方便的缺点:它不允许使用者们同时打印 / 扫描 / 影印 ,也就是说一位使用者透过公用程序连线到打印服务器后,其他使用者就不能使用打印服务器,直到第一位使用者完成工作并从公用程序中释放打印服务器。下面是维维软件园带来的怎么样把TL-PS310U设置成按照队列打印实例图文教程:
此限制是由虚拟 USB 技术所造成的,虚拟 USB 技术为 MFP 和一般 USB 装置提供支援。若要修正上述问题,我们可以选择另一个方式来设定 TL-PS310U ,让它按照队列打印 ( 亦称为 LPR 打印 ) 。如此,使用者不需要一个一个等待和打印,要是多位使用者传送打印工作时,打印机会按照队列打印。
在为 TL-PS310U 设定按照队列打印功能时,请注意:
(1) 在此模式中, MFP ( 多功能事务机 ) 只能使用打印功能。 例如:要是使用者 A 要使用 MFP 的其他功能 ( 例如:扫描功能 ) ,他必须要执行公用程序并连线到 MFP 。当 MFP ( 扫描 ) 正在运作时,其他使用者无法按照队列打印,要等到使用者 A 完成扫描工作并从公用程序中释放 MFP ,接着所有使用者才能再次使用按照队列打印功能。
(2 ) 要是使用者只要连接一部常用打印机到 TL-PS310U ,使用者可按照以下方法设定打印服务器,并放弃使用公用程序。
(3) 要是一部打印机和其他 USB 装置同时连接到 T L-PS310U ,使用者必须执行公用程序以存取这些 USB 装置,同时一次只能一位使用者 使用,它不会影响按照队列打印。
总之,以下的按照队列打印设定只是针对打印机的打印功能, MFP 和其他 USB 装置的其他功能都需要使用公用程序来连线和释放。
若要将 TL-PS310U 设定成按照队列打印,有两种方法可以使用。
方法 1 ( 建议 ) : 所提供的 Network Printer Wizard 软体可以帮助使用者自动设定打印机服务器。请按照软体灵精的步骤 完成 所有设定。
方法 2 : 这是针对进阶使用者或无法下载方法 1 软体之使用者的手动操作方式。使用者需要安装打印机的驱动程序并为打印机新增一个标准 TCP/IP 连接埠。事实上,它的设定和一般支援 LPR 的打印服务器 ( 例如: TP-LINK TL-PS110U/WPS510U) 相同。
针对方法 2 ,要是有需要,请参阅以下的设定 ( 以下设定是针对 Windows XP ,但在 Windows Vista 中也相当类似 ) :
步骤 1 从光碟安装 Launch MFP and Storage Server.exe 公用程序,接着变更打印机服务器的 IP 以符合网路。接着在打印机上按右键以连线到打印服务器,接着点击[Details] 。
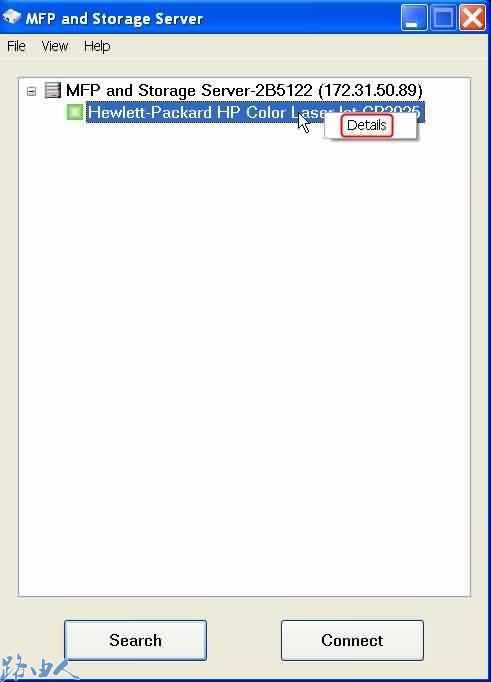
步骤 2 写下 [Queue Name] 并释放打印机,接着结束程序。
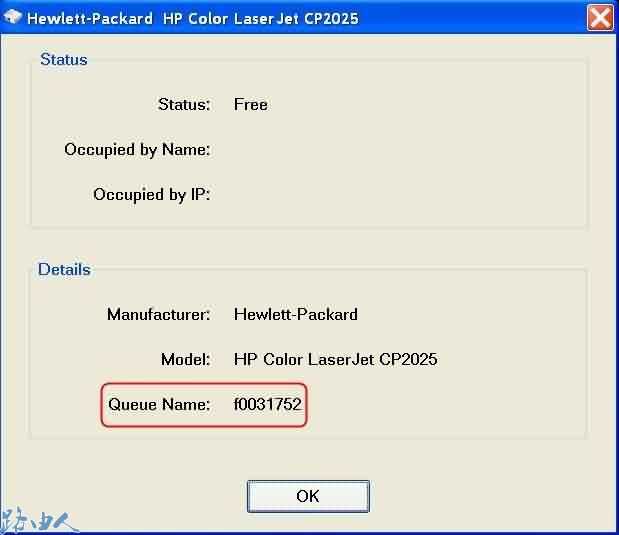
步骤 3 开启 [ 开始 ] 功能表,点击 [ 打印机和传真 ] ( 也可以在 [ 控制台 ] 找到 ) 。

步骤 4
步骤 5 在打印机图示上按右键,接着选取 [ 内容 ]->[ 连接埠 ]->[ 新增连接埠 ]-> 选取 [ 标准 TCP/IP 连接埠 ] ,接着点击 [ 新增连接埠 ] 按钮。接着请前往步骤 8 继续进行设定。
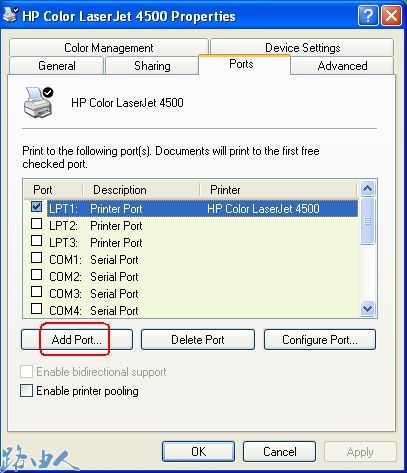
步骤 6 点击 [ 新增打印机 ] 。
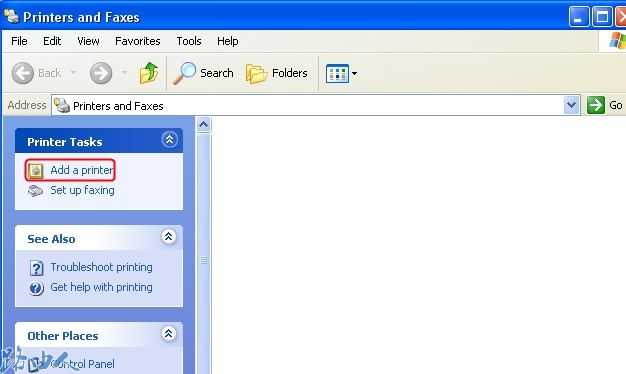
接着选取 [ 新增本机打印机 ] 。
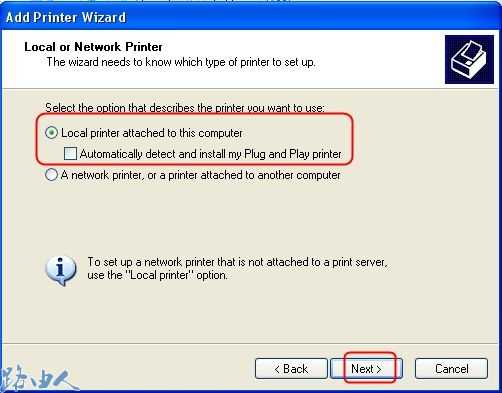
步骤 7 为打印机建立标准 TCP/IP 连接埠。
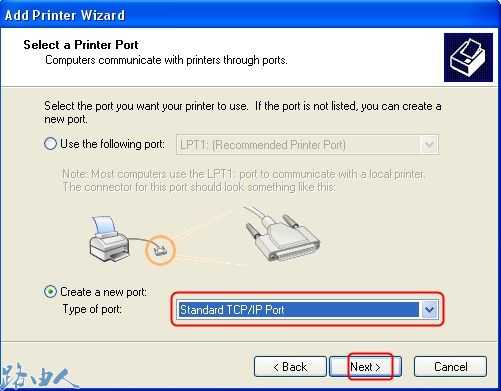
步骤 8 输入打印服务器的 IP 位址。
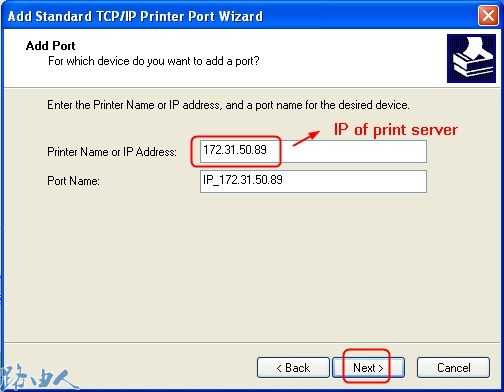
步骤 9 选取 LPR 通讯协定并输入至您在步骤 2 所取得到打印机伫列名称中。
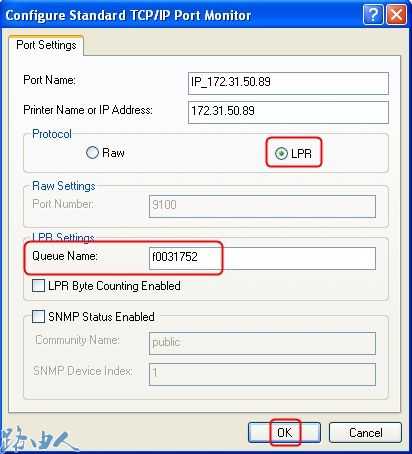
步骤 10 完成新增标准 TCP/IP 打印机连接埠的精灵。
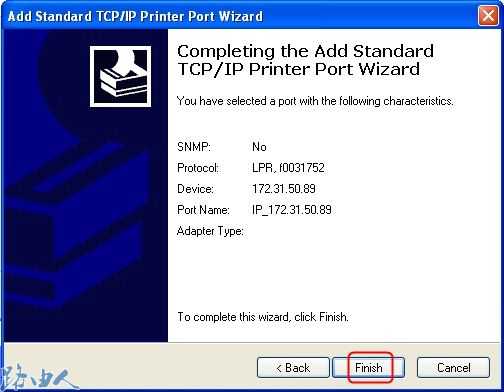
步骤 11 要是 Windows 在这里未列出您的打印机机型,请点击 [ 从磁片安装 ] 按钮并从光碟或您储存在硬碟中的驱动程序档来安装驱动程序。
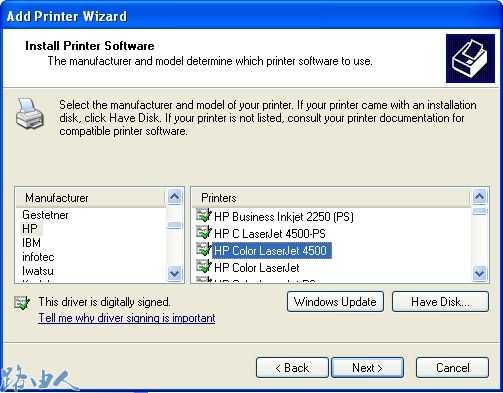
步骤 12 请继续接下来的设定以完成整个安装程序。
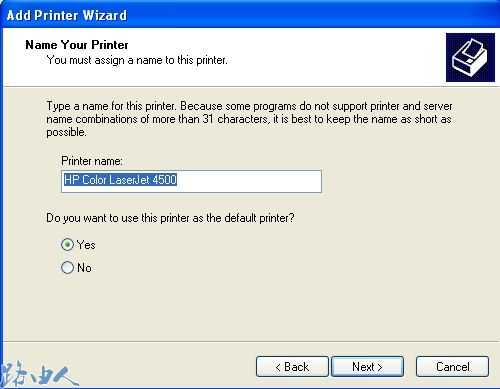
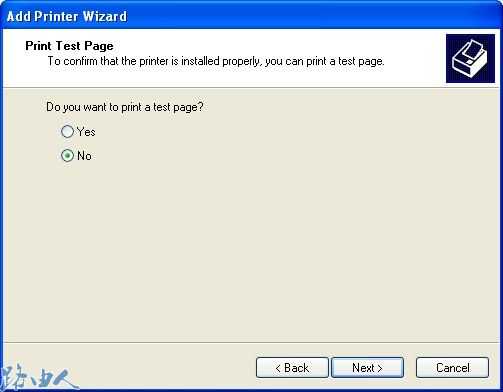
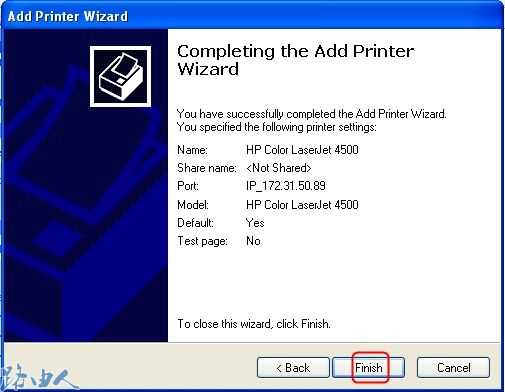
步骤 13 现在打印机驱动程序己安装在电脑中,同时已为 LPR 建立标准 TCP/IP 连接埠。您可以检查连接埠如下:
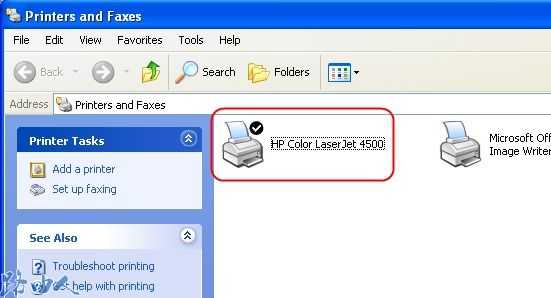

现在您可以将打印机设定为预设打印机,并且和平常一样使用打印机功能。
