Windows10怎么利用一个位置管理所有存储空间方法图文教程,存储空间是大家不停试图挖掘的东西。无论是程序、应用、音乐、游戏或者其他你PC上的任何文件,当你使用一台设备太久时,你都会聚集起一大堆你需要存储起来的数据。在Windows 10中管理存储空间,要比在windows 8.1中容易得多,在一个地方你就能知道哪些东西占用了你宝贵的存储空间。
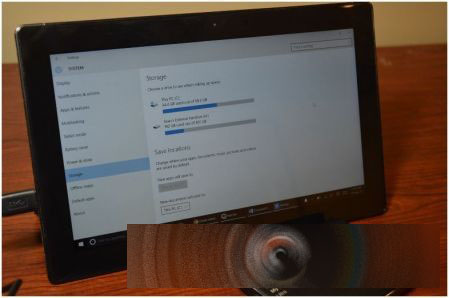
设置中的存储空间将允许你简单查出哪些东西占用了空间,并可以让你轻松地,要么卸载它,要么打开文件浏览器,将其移走。它还能让你看到你的OneDrive已经用了多少空间,查看最近其中变化的功能也是十分有用的。
但是具体该怎么操作呢,请看下面详细步骤
1、进入你的存储设置,你可以直接在Cortana里键入“存储”,或者进入系统区域中设置应用、选择存储的地方。一旦进入了,你就能看到设备的每个独立的存储空间。这将允许你轻松地管理你各种形式的存储空间。
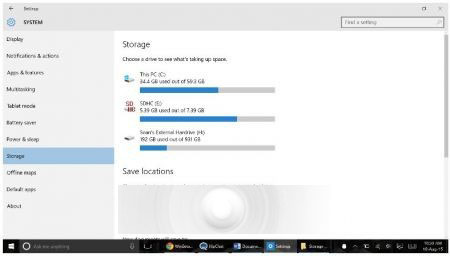
2、当你将页面向下滚动时,你将能看到存储不同类型媒体文件到特定区域的选项。如果你想要自动存储你的音乐到一张你刚刚插入的内存卡中,或者存储电影到一个你刚刚设置好的外接硬盘上的话,这将会是非常方便的。
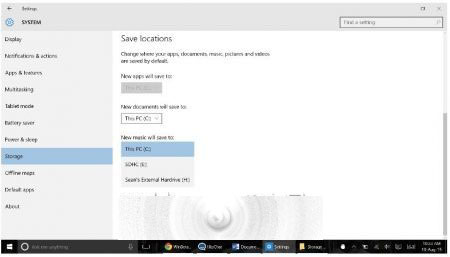
3、要看哪些东西占用了特定空间的话,诸如“这台电脑”,你可以点击它,它便会计算哪些类型的文件占用了你的空间。你还可以看到它们会被分成各种类别,比如“系统和备份”、“应用和游戏”、“文档”等等。这可以让你知道哪些文件占用了你的存储空间。
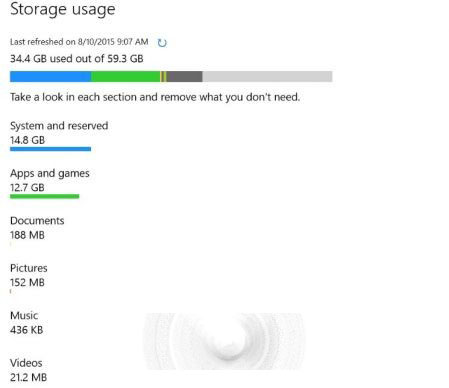
4、这些不同的分类,在你点击它们时会有不同的反应。如果你选择了系统和备份选项,它会给你展示相关信息,但不会允许你对它进行编辑(你可以使用系统恢复功能,但这会把你带到其他位置)选择比如文档或图片选项,这让你可以以一次点击打开文件浏览器。在这部分设置中最重要的存储空间管理特性是应用与游戏,以及OneDrive选项。
5、打开应用和游戏,你会看到每个程序和应用占用了多少空间,现在使用情况如何。这可以同时展示像Adobe Premiere Pro之类的程序,以及像SlingPlayer之类的应用。你可以简单地通过点击它们,再选择卸载,而去卸载掉它们中的任何一个。

6、最后就是OneDrive了。
虽然已经有很多关于微软对OneDrive进行修改的反对声,最著名的要数移除placeholders了。这让OneDrive变得同许多用户已经熟悉的使用方式太不一样了。
在存储设置中,你可以选定OneDrive,然后点击“管理OneDrive”,这将允许你可以自由地管理OneDrive中的项目,无论它们是在你的PC上,还是只在云端。如果你取消选择一个文件,该文件将从你的设备中被移除,使其只在云端存在。这就是许多用户很不高兴的一个改变,不少人都希望再一次更新中其将会被修正。对OneDrive的升级将可能会在今年秋季到来。

对于所有用户来说,管理存储空间都是一件重要的事;而对于那些存储空间本来就很小的设备来说,则更是至关重要的。幸运的是,Windows 10简化了存储空间的管理方式。
